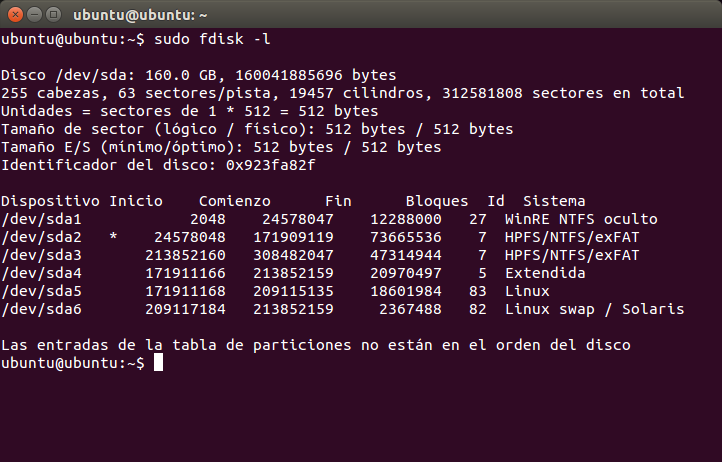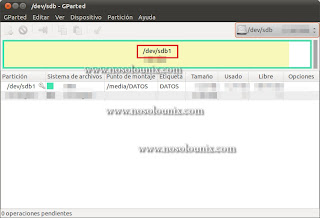En ubuntu para no usar exactamente lo mismo que en windows opto por las alternativas libres asi que al entrar a esta pagina vi que varios gadgets no se visualizaban por la falta ta del adobe flash player, que según ahora las nuevas versiones de chromium no la trae así que googleando encontré una solucion. a mi me sirvio espero que alguien mas le sirva:
Como Hacer Funcionar Flash Player con Chromium en Ubuntu
Si utilizas el navegador Chromium en Ubuntu, seguramente te habrás dado cuenta de que, desde la versión 34, coincidiendo con el cambio de Chrome al pasarse a Aura,Flash Player ya no funciona.
Con esta mini guía verás cuales son los pasos necesarios parainstalar Flash Player en Ubuntu y hacer que funcione bien en Chromium, aunque el proceso debería ser similar en Debian o cualquier otra distribución GNU/Linux derivada.
El hecho de que no funcione se debe a que la versión estándar de Flash Player para Ubuntu empaquetada y distribuida en los repositorios oficiales de la distribución es antigua y ya no es compatible con las más recientes versiones de Chrome, y por extensión, de Chromium.
Para ello, Google ha empaquetado su propia versión de Flash, denominada Pepper Flash, que viene incorporada por defecto en Google Chrome. En el caso de Chromium, al ser un proyecto de software libre, si quieres usar Pepper Flash se debe instalar aparte.
Si utilizas la más Ubuntu 14.04 LTS o cualquier release posterior, el proceso es muy simple, pero en la antigua LTS de Ubuntu, la 12.04 (soportada hasta 2017) el proceso es algo más largo. Por ello, he pensado dividir la guía en dos partes, dependiendo de si usas la ultima LTS, o, como es mi caso, aun sigues con la 12.04.
Instalar Pepper Flash en Ubuntu 14.04 LTS o cualquier versión superior
A partir de Ubuntu 14.04 LTS, el proceso es realmente sencillo, pues Pepper Flash ya está disponible en los repositorios oficiales del sistema, concretamente en el canal Multiverse, por lo que lo único que necesitaremos es instalar el paquete y listos.
Por defecto, el repositorio Multiverse debería venir habilitado, pero en caso de problemas a la hora de localizar el paquete no está demás revisar que realmente sea así.
Instalación desde Ubuntu Software Center
Como cualquier aplicación, podemos instalar Pepper Flash directamente desde el Centro de Sotware de Ubuntu. Puedes acceder directamente desde el lanzador lateral, o tecleando “Ubuntu Software Center” en el Dash.
Una vez allí, allí, tan solo deberías teclear la palabra clave “Pepper” en el buscador de arriba. Es posible que desde un inicio no aparece en los resultados, al tratarse de un paquete que no conforma una aplicación completa.
Para que aparezca, si te fijas, en la parte inferior de la ventana hay un mensaje que pone algo así como “mostrar 2 elementos técnicos”. Al darle clic, aparecerá entre los resultados un paquete llamado pepperflashplugin-nonfree. Este es el que debemos instalar.
Instalación desde la Terminal
Si lo prefieres, también puedes instalar PepperFlash desde la línea de comandos. Para ello, tan solo debes abrir una ventana de terminal y hacer un apt-get install con el nombre del paquete. Aquí tienes el comando completo:
$ sudo apt-get install pepperflashplugin-nonfreeNOTA: Si quieres aprender más sobre como instalar aplicaciones en Ubuntu desde la Terminal, tienes una completa guía en este post.
Con esto, ya tenemos instalado Pepper Flash en Chromium. Para comprobar que realmente es así, puedes abrir una ventana de Chromium, y en la barra de direcciones teclear la siguiente ubicación:
chrome://pluginsAquí debería aparecer listado el plugin Adobe Flash Player, junto con todos los demás plugins que tengas en Chromium. En teoría debería estar ya activado, pero si no es así puedes activarlo desde esta misma ventana.
Y con esto ya está. Como ves, el hecho de que el paquete venga en los repositorios de Ubuntu 14.04 facilita mucho las cosas.
flash-player-en-chromium-ubuntu-14-04Actualizar Pepper Flash
Para actualizar Pepper Flash en Ubuntu realmente no hará falta que hagas nada, ya que al venir en los repositorios del sistema, se instalará junto con las actualizaciones regulares, por lo que por lo general siempre estarás utilizando la ultima versión más moderna.
En caso de que haya una versión más moderna en los repositorios, el gestor de actualizaciones te avisará automáticamente, pero siempre puedes hacer una comprobación manual con apt-get:
$ sudo apt-get updateInstalar Pepper Flash en Ubuntu 12.04 LTS
Si como yo aun sigues utilizando Ubuntu 12.04 LTS (sobretodo ahora que ha salido la revisión 12.04.5 LTS, y que por cierto lleva el mismo kernel Linux que la 14.04 LTS) pues el proceso es un poco más largo, ya que Pepper Flash no viene en sus repositorios oficiales.
En este caso, tenemos que instalar previamente el PPA de Pepper Flash. El PPA puedes encontrarlo directamente enLaunchpad.net. El proceso para añadirlo a tu sistema es igual que con cualquier otro PPA. Tan solo tenemos que abrir una ventana de Terminal y teclear:
sudo add-apt-repository ppa:skunk/pepper-flashHecho esto, en la misma ventana de la terminal verás que te habrá aparecido información sobre el autor del PPA, junto con su clave pública GPG . En este caso, al autor del PPA es Daniel Richard G., y su ID en Launchpad es skunk.
Bien, pues con este sencillo paso ya tendrás el PPA de Pepper Flash en tu sistema. Ahora falta instalar el plugin. Para ello, en la misma ventana de la terminal puedes teclear el siguiente comando, que básicamente lo que hace es descargar el ejecutable.
$ sudo apt-get install pepflashplugin-installerUna vez instalado, faltará añadirlo en Chromium. Para ello, es necesario añadir una linea al final del archivo de configuración de Chromium. Para ello, puedes utilizar el editor de textos que más te gchromiumuste, pero en mi caso suelo utilizar Gedit.
Para abrir el archivo de configuración de Chromium con Gedit con permisos de superusuario, puedes utilizar este comando:
$ sudo gedit /etc/chromium-browser/defaultUna vez abierto, y con mucho cuidado de no borrar ninguna línea, tan solo debemos ir al final del archivo y añadir la siguiente linea de texto:
. /usr/lib/pepflashplugin-installer/pepflashplayer.shHabiendo copiado esto (fíjate que hay un espacio entre el primer punto y la barra invertida), podemos guardar y cerrar el archivo de configuración, y abrir o reiniciar Chromium.
Igual que en el caso anterior, puedes poner la siguiente dirección en la barra de búsquedas para comprobar que, efectivamente, el plugin está correctamente instalado y activado en Chromium.
Y con esto ya podrás disfrutar de Flash como venías haciendo hasta ahora. Si tienes cualquier otra duda en algún punto, o simplemente no te ha funcionado, no dudes en comentar debajo;)
Gracias al comentario de Rober he podido corregir un error que había en el texto a la hora de editar el fichero de configuración de Chromium, y es que en la ruta indicaba el directorio pero me había dejado de especificar el archivo.
ACTUALIZACIÓN:
Como ha explicado Minnk en los comentarios, en el apartado referente a Ubuntu 12.04 falta un pequeño detalle, y es que una vez se ha añadido el PPA de PepperFlash, es necesario hacer un sudo apt-get update antes de instalar el paquete.
Fuente | Computernewage
Informático aficionado a la tecnología, intento de modder, artista plástico chafa, escritor vulgar y pésimo humorista